Made with ❤ in the USA, Macedonia, Egypt, Netherlands and Brazil
by Crazy Good Digital... Brad, Filip, Ayman
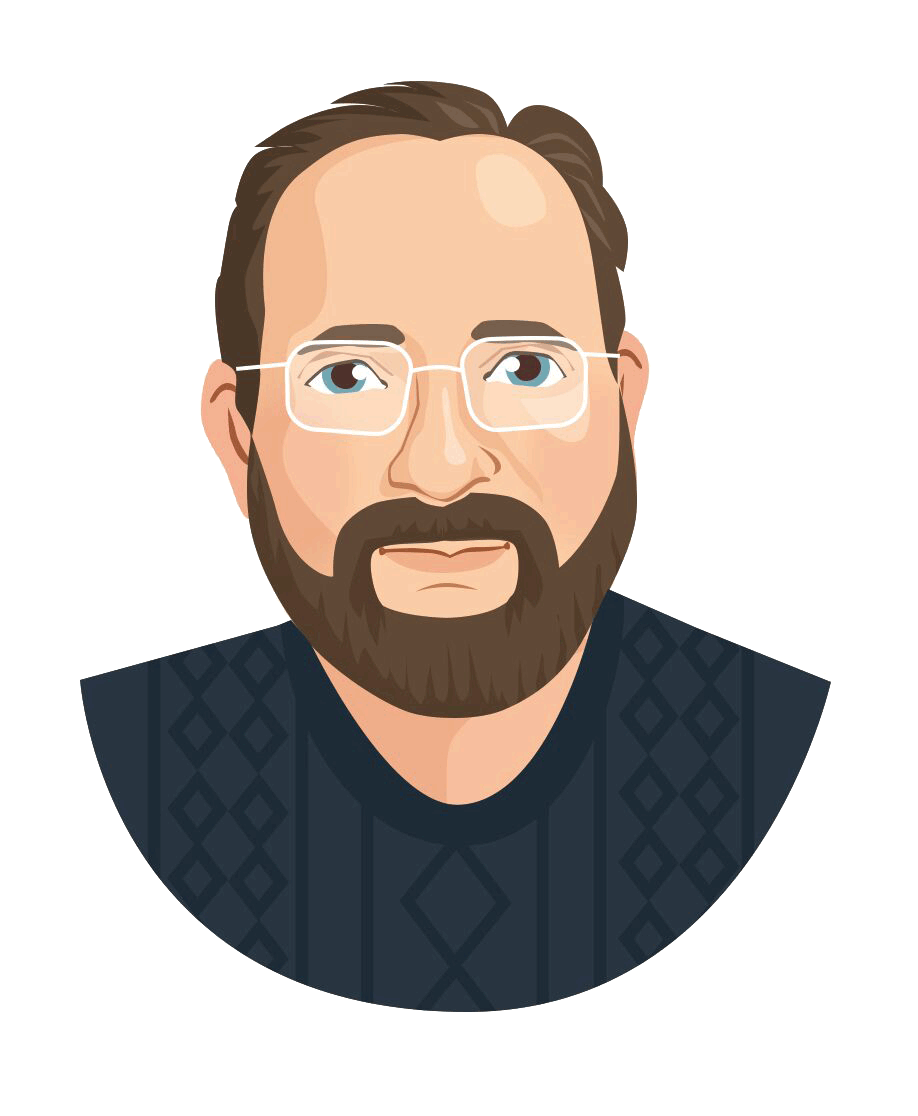
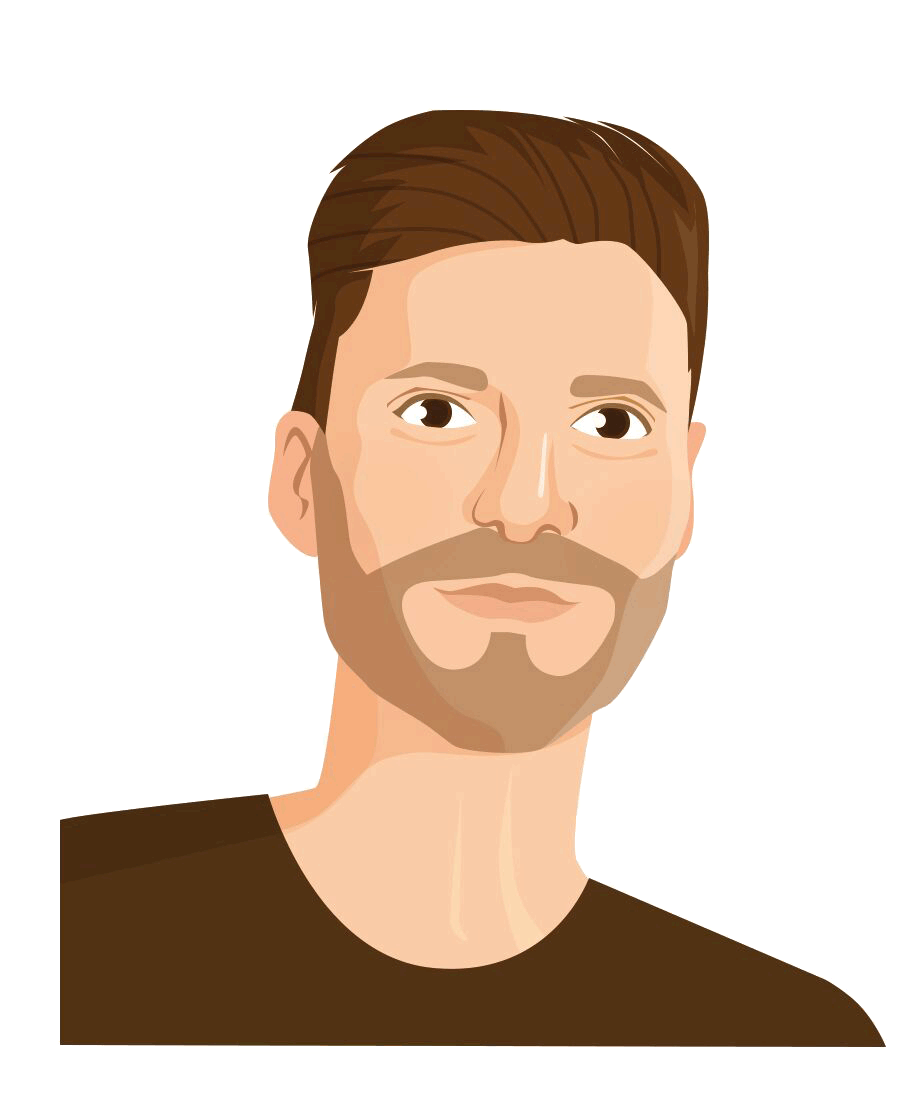
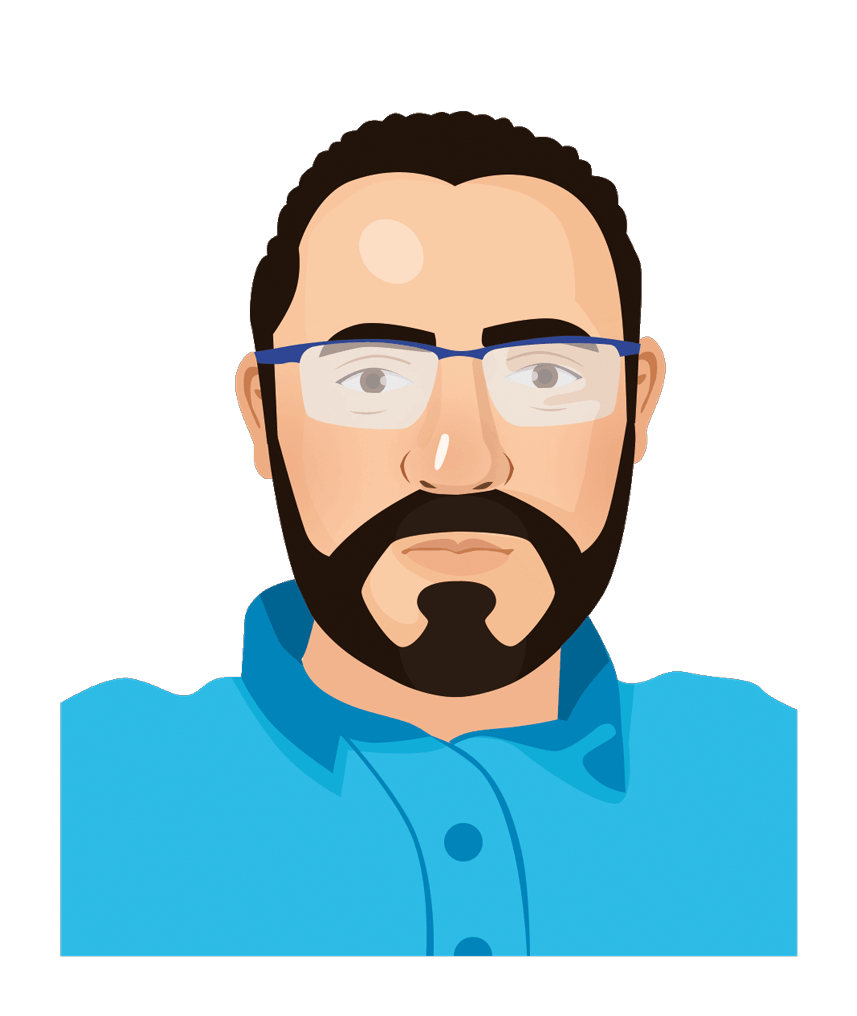
and friends... Rik and Daniel
Made with ❤ in the USA, Macedonia, Egypt, Netherlands and Brazil
by Crazy Good Digital... Brad, Filip, Ayman
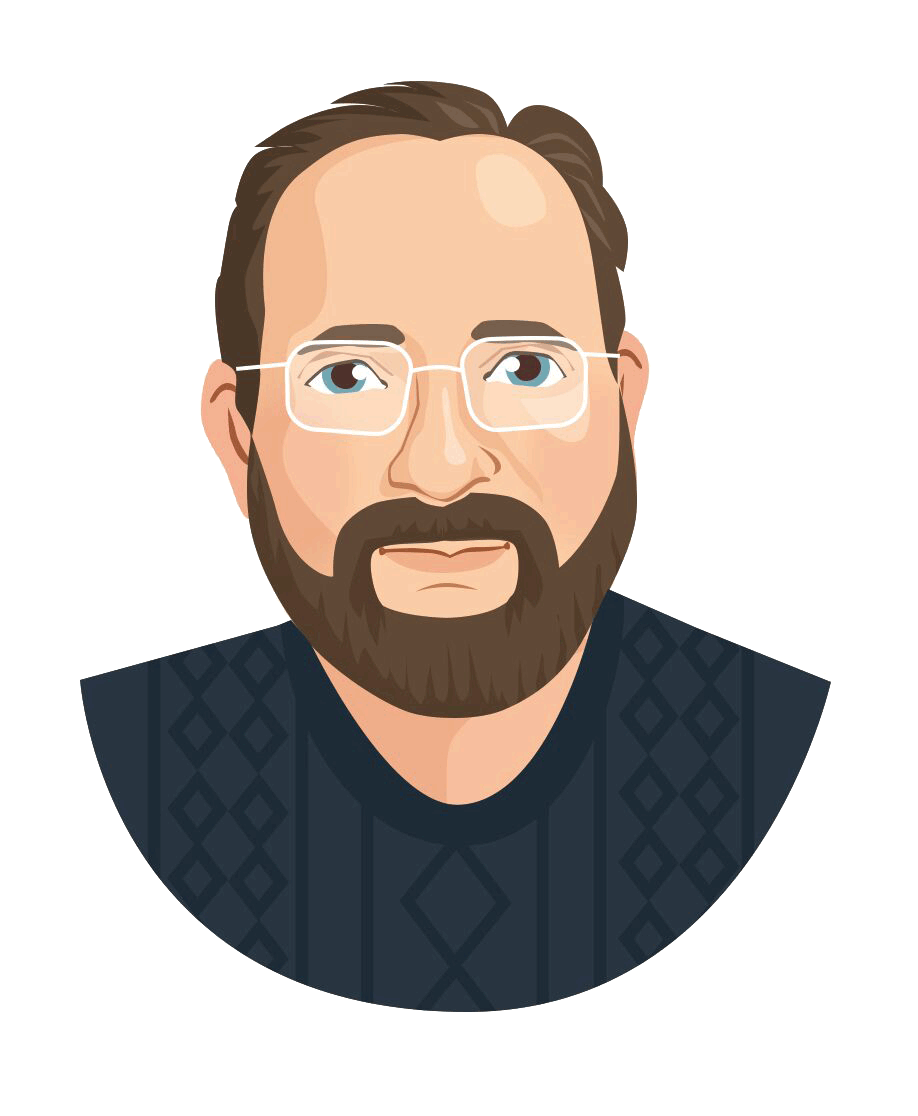
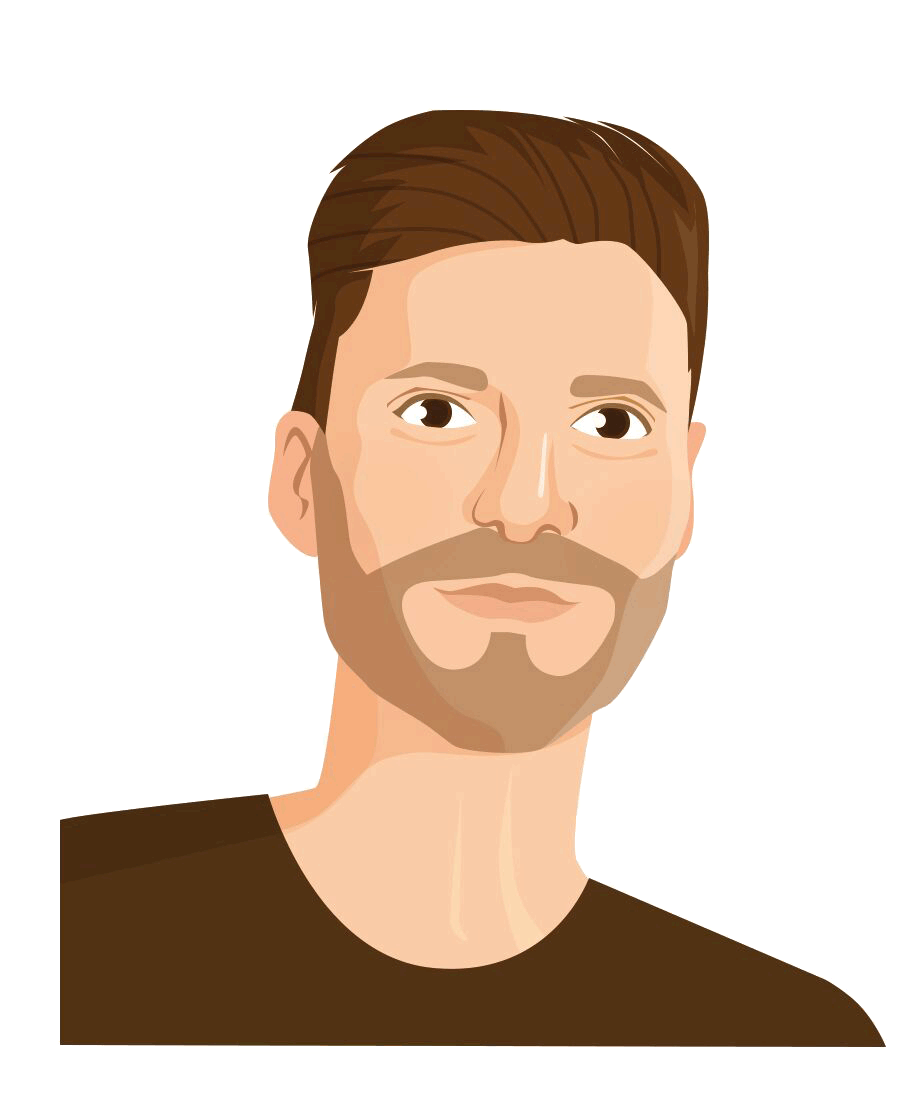
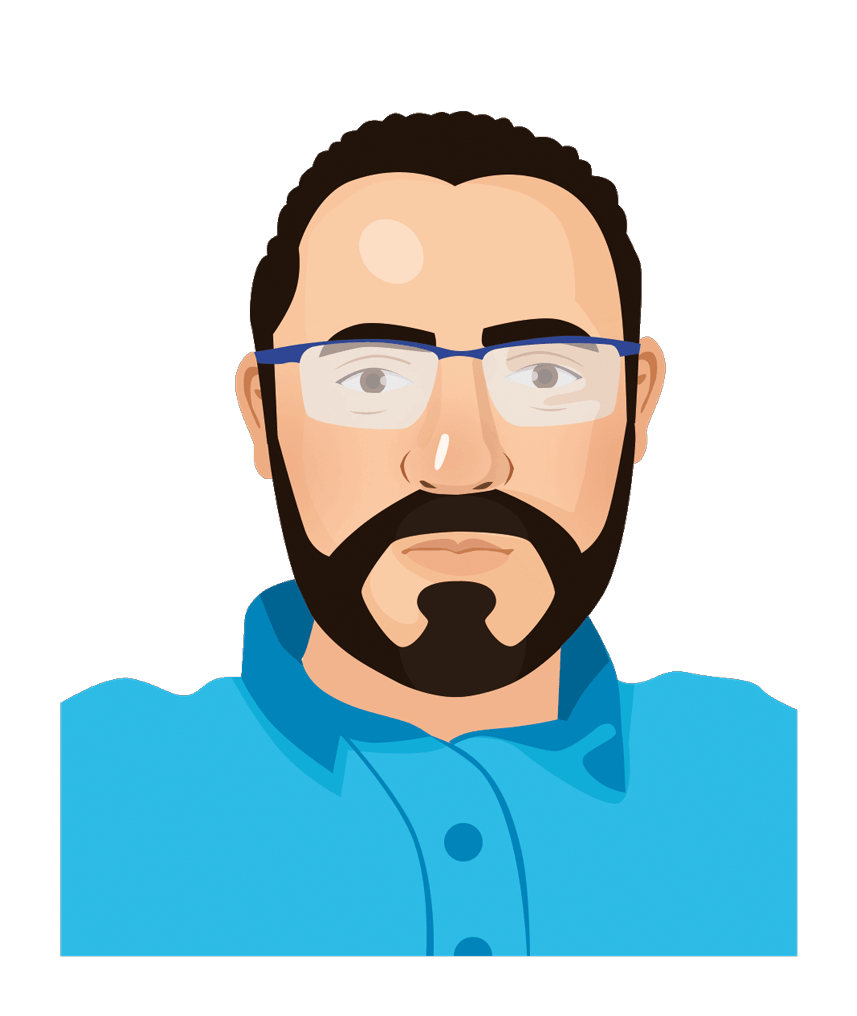
and friends... Rik and Daniel
Press and hold image to activate download options...
Rotate image 90° counterclockwise.
Flip image using vertical axis as center line.
Use custom or predefined crop settings {square, landscape (16:9, 4:3) and portrait (9:16, 3:4) orientations} as a starting point.
Underneath the image editing area is the rotation button to activate a horizontal scale with a 0° centerpoint and -45° to the left and +45° to the right. Slide the control left or right to rotate the image.
Underneath the image editing area is the scale button to activate a horizontal scale with a 0% starting point that extends to 100% on the right-hand side. Slide the control to increase the size of the image.
Apply any of the available filters to the image. (Note: Scroll to the right to see more filters.)
The scale adjusts image color brightness from -100% (darkening with black) to +100% (lightening with white).
The scale adjusts the contrast between light and dark areas ranging from -100% (reduction) to +100% (increase). This will affect the display of objects and details inside the image.
The scale adjusts the color saturation ranging from -100% (reduction) to +100% (increase). (Note: Increasing color saturation will make the image appear more vibrant.)
The scale adjusts the exposure level ranging from -100% (reduction) to +100% (increase).
The scale adjusts the exposure level ranging from -100% (cooler colors) to +100% (warmer colors).
Optimizes the contrast and brightness in the midtones leaving white and black unchanged.
Increase and decreases pixel granularity.
-100 will place a white vignette effect around the central image area. +100 will place a black vignette around the central image area.
Add text and adjust its properties: font, style {Normal, Bold, Italic, Bold+Italic}, size and/or line-height {X-Small, Small, Med-Small, Medium, Med-Large, Large, x-Large}, alignment {Left, Center, Right}.
Draw freeform curves. Choose the color and width.
Eliminate drawn objects.
Draw points that automatically connect to define a path. Choose the line color, fill and width.
Draw straight lines. Choose the color, width and start/end termination symbols.
Draw straight line with an arrow symbol at end. Choose the color, width and start/end termination symbols.
Draw a rectangle. Choose the line color, fill, width and corner radius (to create rounded rectangles).
Draw an ellipse. Choose the line color, fill and width.
Surround your image with a predefined border as a frame. Depending on the border selected, choose from color, size, inset and radius options (as available).
Blur areas to hide the detail underneath.
Allows you to change the pixel dimensions of the image. CLick on the padlock between the width and height input boxes to lock/unlock the aspect ratio.